How do I get started with Zoom?
To learn how to get started with Zoom, visit:csun.edu/it/zoom. Videos highlighting the features are available on this site. For more questions on Zoom, contact the Faculty Technology Center at:ftc@csun.edu. You can also,download Zoomfor your computer or mobile device, or select “Host a Meeting” above. Use the app orwebpagetostart,join, orschedulemeetings.
System Requirements for PC and Mac
System Requirements
- An internet connection – broadband wired or wireless (3G or 4G/LTE)
- Speakers and a microphone – built-in or USB plug-in or wireless Bluetooth
- A webcam or HD webcam - built-in or USB plug-in
- Or, a HD cam or HD camcorder with video capture card
Supported Operating Systems
- Mac OS X with MacOS 10.6.8 /(Snow Leopard) or later
- Windows 10
- Windows 8 or 8.1
- Windows 7
- Windows Vista with SP1 or later
- Windows XP with SP3 or later
Supported Tablet and Mobile Devices
- Surface PRO 2 running Win 8.1
- iOS and Android devices
- Blackberry devices
Supported Browsers
- Windows: IE7+, Firefox, Chrome, Safari5+, Opera12+
- Mac: Safari5+, Firefox, Chrome
Processor and RAM Requirements
MinimumRecomendedProcessor Single Core 1Ghz or Higher Dual Core 2Ghz or Higher (i3/i5/i7 or AMD equivalent) RAM N/A 4Gb
High DPI Support
- High DPI displays are support in Zoom version 3.5 or higher
Bandwidth Requirements
The bandwidth used by Zoom will be optimized for the best experience based on the participants’ network. It will automatically adjust for 3G, WiFi or Wired environments.
Recommended bandwidth:
- For 1:1 video calling: 600kbps (up/down) for HQ video and 1.2 Mbps (up/down) for HD video
- For group video calling: 600kbps/1.2Mbps (up/down) for HQ video. For gallery view: 1.5Mbps/1.5Mbps (up/down).
- For screen sharing only (no video thumbnail): 50-75kbps
- For screen sharing with video thumbnail: 50-150kbps
- For audio VoiP: 60-80kbps
HD Camera Suggestions
- Logitech PTZ Pro
- Aver VC520
- Logitech ConferenceCam CC3300e
- Logitech HD Webcams
- VDO360 PTZ HD Camera
- Vaddio Clearview USB
- Microsoft HD Webcams
- Hovercam Solo 5 Document and Webcam
USB Speakerphone and Microphone
- Revolabs UC500
- Jabra Speak 510
- Clearone Chat 150
- Logitech P710e
- Plantronics Calisto 600
- Voice Tracker Array Microphones
- Yamaha PSP-20UR
- Yamaha YVC-100
- Jabra USB Headphones
- Plantronics Headsets
- Revolab Fusion Wireless Microphones
- Shure Wireless Conferencing System
- MXL Microphones for Conferencing
Other Peripherals
Note: Devices support vary with systems. Please test themfirst.
- Magewell HDMI capture (PC or Win)
- Startech Composite/SVideo to USB (Win)
- Blackmagic Design Intensity Extreme (Mac)
- Blackmagic Design Mini Recorder (Mac)
*Requirement list courtesy of Zoom.
For assistance, contact the Faculty Technology Center at ftc@csun.edu.
How do I add a Zoom Profile Photo?
The steps for adding a Zoom profile photo are outlined below for both the Zoom mobile app and desktop client.
Adding a Profile Photo in the Zoom App
1. Launch the Zoom application.
2. Tap on Settings.

3. Tap on Name.
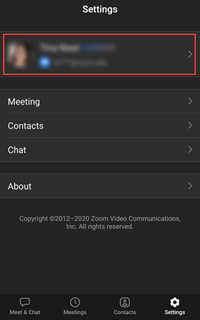
4. Tap on Profile Photo.
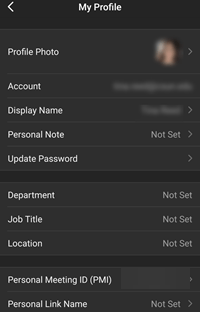
5. Use one of the options, Take Photo or Choose Photo for upload.

Adding a Zoom Profile Photo Using Your Desktop
1. Log in to the CSUN Zoom web portal:https://csun.zoom.us/
2. Select Profile.
3. Under the Profile Photo placeholder, select Change.

4. Select the Upload button to upload a photo of your choice.
5. Select the Save button to save your selection.

Can Closed Captions be added to Zoom videos?
- To start closed captioning in a meeting.
- Getting Started with Closed Captioning (Overview)
- Visit the CSUN Universal Design page on captioning
- Visit the Zoom Accessibility page
- Zoom recordings can be uploaded to YouTube and automatically captioned. Captions will not be 100% accurate but it is a good starting point. To upload to YouTube, you will need to create a YouTube channel. For instructions, visitCreate a New Channel.
Can I host a Webinar-style meeting with my Zoom Pro Account?
Yes, you can configure your Pro Account meeting settings to replicate several of the webinar features, although you will still be limited to 300 people with your Pro Account. For more information, visitthe Zoom Webinar-style Meetings Using a Pro Account page.
How do I keep my Zoom meeting secure?
To enhance the security of Zoom sessions, and in anticipation of a global change Zoom is set to make on September 27, we will soon be requiring passwords on all newly-created Zoom meetings. This change will happen prior to the beginning of the Fall semester. Additional information will be available in the future, as we approach these dates.
Meetings scheduled without a passcode will show with this red icon in your Zoom web dashboard, along with a red exclamation point next to the meeting name.

To add a passcode to an existing meeting:
1. Select the name of the meeting to open the Manage meeting screen
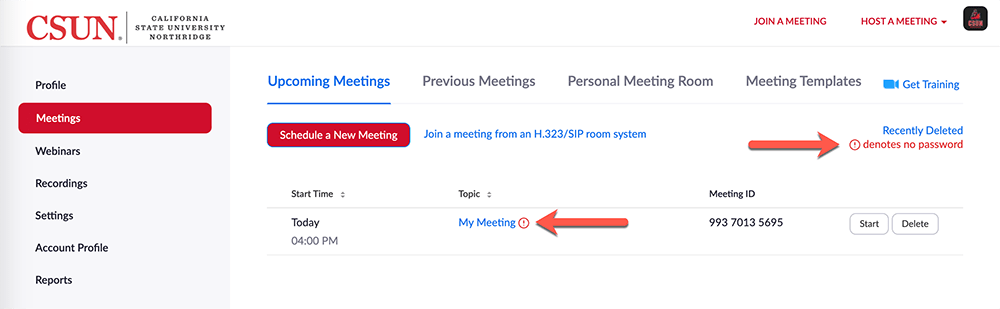
2. Scroll down and select the Edit this Meeting button

3. In the Edit Meeting page place a check in the Meeting Passcode box

4. Scroll down and select Save

NOTE: You will need to send the new Meeting link with the embedded passcode to your Participants.
For more information on these new requirements, visit Zoom's FAQ Meetings Waiting Room and Passcode Requirements page. To learn more about keeping your Zoom meeting secure from disruptive participants, visit the Securing Your Zoom Meeting page.
Is my personal data and privacy secure with Zoom?
Zoom protects your personal data and privacy and does not monitor your meetings. For more information, visit the Zoom Security page.
How do I host a Webinar using Zoom?
Zoom Webinars require a special license to be added to your Pro Account. To request a Webinar license, contact the Faculty Technology Center at ftc@csun.eduor the IT Help Center at helpcenter@csun.edu.
For more information, visit the Webinars in Zoom page.
Tips to Improve Zoom Audio & Video
In order to optimize Zoom audio and video, steps can be taken to ensure the best possible experience.
For more information, visit .
Where can I get training for Zoom?
The Zoom Help Center offers an extensive library of resources for all users. We have compiled some of the top videos to get started. The videos are on the right-hand side under Top Videos to Get Started.
The CSUN Academic Technology YouTube channel has video content covering Zoom, including:
- Zoom Basics: Getting Started
- Zoom Basics: Online Office Hours
- Zoom Basics: Recording and Sharing(*See recording note below)
- Zoom Basics: Preventing Zoom-Bombing
- Zoom Basics for Students
Recording Note:Moving forward into Spring 2021, Panopto will become our standard location for online recordings, ranging from live, synchronous Zoom classes to pre-recorded content to meetings. You should no longer share Zoom cloud recording links as they will expire at some point during the term. You should only share Panopto links.
You may also visit the IT Workshops Calendar to find Zoom workshops conducted by the Faculty Technology Center.
Where can I get help?
The Zoom Help Center offers an extensive library of resources for all users. You can also contact the IT Help Center.
What are the University Policies on Using Zoom?
What is the university's policy on requiring students to have Zoom on?
Scheduled Zoom classes are the equivalent of a regular university classroom session. Faculty may require students to attend class (Zoom) sessions, and may give (or withhold) participation credit if participation is listed as a course requirement in the syllabus. If participation is not listed as a course requirement, students are still strongly urged to attend because critical course information may be covered in class.
Are Zoom classes mandatory or are they asynchronous?
This depends on the class. If the class was scheduled as synchronous (a regular meeting at a regular time) the expectation is that students are attending, as Zoom attendance would be similar to attendance at a regular class. Participation credit would be dependent on the class grading policy in the syllabus. Very few classes are truly asynchronous, and they are listed as such in the course schedule.
Do students have to have their camera on?
During class, students are NOT required to have their Zoom video/ webcam on unless the requirement is listed in the course syllabus as a specific requirement for a specific function – e.g., during a test; for a performance; etc. The CSU Office of General Counsel (OGC) has found that due to student privacy rights, faculty may not require students to have video on just as a matter of course. If this is an issue, students should speak to their instructor to work out an accommodation, or speak with the department chair or college Associate Dean.
Are students required to consent to being recorded for Zoom lectures?
For similar privacy reasons, classes may not be recorded without explicit permission from students. Students are NOT required to consent. Again, if this is an issue, students should speak to their instructor to work out an accommodation, or speak with the department chair or college Associate Dean.
How Do I Turn on Live Automated Captioning in Zoom?
Please note that this feature does not meet full accommodation standards, and the Host of the meeting must activate this feature in the meeting for participants to access the Automated Live Transcription.
Follow these steps to activate live captioning for your Zoom meetings and webinars:
- Before your meeting, navigate to csun.zoom.us in a web browser
- Select SIGN IN at the top right of the page
- Log in using your CSUN credentials
- Select Settings from the navigation menu on the left
- Scroll down the page until you reach the In Meeting (Advanced) settings
- Make sure the Closed Captioning is toggle switch is on (blue) and the Enable live transcription box is checked

When you launch your Zoom meeting, before the program begins, select Live Transcript in the toolbar, then select Enable Auto-Transcription.
